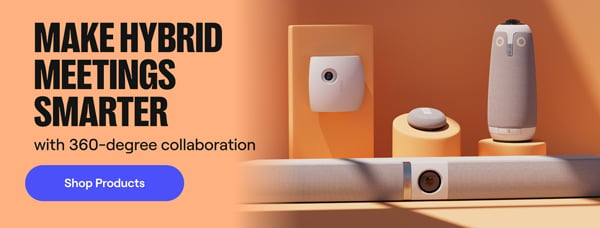As hybrid work becomes the norm and teams are more distributed than ever, video conferencing and using an external monitor have become essential tools in the modern workplace. The main reason businesses use video conferencing is to connect local and remote teams. Connecting a Mac or PC laptop to a monitor allows you to show a video stream, website content, or some presentation slides during a team meeting to help keep all attendees, in-office or remote, engaged. There are different ways to cast your computer screen onto a larger monitor. Here are different options to stay connected and productive in today’s hybrid work environment.
Wireless Projection
Wireless projection is a convenient way to share content across devices without the hassle of cables. Whether you're presenting from a Mac or a PC, there are several methods available to wirelessly project your screen to a TV, speakers, or other display devices. Here's how you can do it for both platforms:
Mac Options:
- AirPlay: Thanks to the AirPlay Mirroring feature over your WiFi connection, you can share videos, photos, music, and more from Apple devices to your Apple TV, favorite speakers, and popular smart TVs. Look for the AirPlay Mirroring icon in your MacBook's menu bar, or access the Screen Mirroring setting in your iPhone or iPad's Control Center.
PC Options:
- Miracast: If you are using a PC, Miracast technology is a simple way to mirror your computer screen over WiFi. Miracast is a technology that creates a direct connection between two compatible devices without the need for WiFi connection.
-
- Computers running Windows 11 and Android devices with Android 4.2 or later are compatible with Miracast devices. You will need a streaming device that is Miracast-compatible, such as a Roku or an Amazon Fire TV Stick.
- The steps to follow depend on the streaming device you are using. You can cast a computer screen to a monitor via your Roku by pressing the Home button on your Roku remote. Access the settings menu, choose display, and you will see the different cast screen options.
- Once a Miracast device is connected to your network, you can also cast content directly from your PC, for instance by right-clicking on a video file and selecting the cast to device option.
Both Mac + PC Options:
- Chromecast: Chromecast devices are similar to Miracast-compatible devices but don't use the same technology.
- You can use a Chromecast device to mirror specific content on a TV screen rather than your entire display. You can, for instance, cast a browser tab to your TV screen.
- This is a convenient way to display a YouTube video during a team meeting, but depending on your team's use of projections during meetings, you may require more capabilities than the Chromecast.
Wired Projection
For those who prefer a more stable and direct connection, wired projection offers a reliable alternative to wireless options. By using cables such as HDMI or USB-C, you can easily connect your Mac or PC to a TV, projector, or monitor for seamless display sharing. Below, we’ll outline how to set up a wired connection for both Mac and PC users.
Mac Options:
- Mini-DisplayPort or Thunderbolt: These are two types of ports that you can find on MacBooks. The early generations of Thunderbolt ports have the same connectors as the Mini-DisplayPorts while the newest Thunderbolt ports use a USB Type-C connector.
- You can find Mini-DisplayPort to HDMI or Thunderbolt to HDMI cables. Once the cable is plugged in, you can cast your MacBook screen to your TV display just like you would with a regular HDMI connection.
-
They support frame rates up to 60fps and carry audio and video signals.
PC Options:
- Digital Visual Interface: DVI is an older technology used to transmit video signals from a computer to a display screen. DVI connections are for audio signals only, which means you will need a separate 3.5 mm jack for your audio connection. You will find three types of DVI ports:
- DVI-I ports support analog and digital signals
- DVI-D only support digital signals
- DVI-A ports only support analog signals
- VGA Cable: You might need to use a VGA cable if you are using an older PC or TV. VGA ports use an analog video signal and don't support audio. You can find a VGA cable with a built-in RCA connector to carry the audio signal.
- You can find HDMI to VGA cables for home entertainment systems, but keep in mind that these cables won't convert the video signal and can't be used to connect a PC to a TV monitor. If you are using a VGA connection, you will need to establish an analog-to-analog connection, either by using two VGA ports or connecting a DVI port to a VGA port.
Both Mac & PC Options:
- HDMI connection: Establishing an HDMI connection between your computer and TV is a quick and easy way to mirror your screen that doesn't depend on WiFi. All you have to do is connect your computer to your TV monitor with an HDMI cable. This connection supports high-quality audio and video.
- If your computer screen isn't mirrored automatically, you will need to follow a few steps to select your TV as your display:
- If you are using a Mac, look for the System Preferences application. Select displays and arrangements. You can then choose to mirror your screen or select the TV monitor as your primary display.
- Don't forget to change the sound output. Open the System Preferences application, select sound, and then output. Under type, select HDMI or another connection type if applicable.
- If you are connecting a PC to a TV screen, right-click on your desktop and choose display settings. You will see a section called multiple displays in the window that opens where you can choose to mirror your screen or set the TV screen as your primary display.
- If you need to change the audio output, open your control panel. Select hardware and sound, then manage audio devices. Look for the playback tab to choose the change the audio output.
Connecting a Mac or PC to a monitor should be easier now that you have a better understanding of the different options available to you. Take an inventory of the different ports available on your computer and TV display to determine the easiest way to connect the two devices, and don't forget to conduct a few tests before your next team meeting.
Keep in mind that a monitor is just one element of many needed in a functional conference room today. Because meetings are increasingly hybrid, your tech setup needs to be flexible and reliable. Creating a smart meeting room means combining the right mix of hardware—like cameras, microphones, speakers, and displays—with software solutions that optimize the space for seamless hybrid collaboration. With the right tools in place, you're well on your way to smoother, more productive meetings.
%20(1).png)
Better meetings start here
From huddle rooms to boardrooms and everything in between, we’ve got you covered with solutions that take teamwork to the next level.
Shop Solutions