In today's hybrid work environment, Zoom meetings are an essential tool for seamless collaboration, whether you're working with your immediate team or external partners. This guide will cover everything you need to know about scheduling, joining, starting, running, and recording Zoom meetings to help your remote and hybrid teams work together effectively.
If you need a refresher on what Zoom is and how to get set up, read our guide to using Zoom first.
Everything you need to know about Zoom meetings
Scheduling Zoom meetings
You can schedule Zoom meetings in two primary ways: directly through the Zoom app or via your calendar app by adding a Zoom meeting link.
1. Scheduling Zoom meetings through the App
To schedule a Zoom meeting in advance from the Zoom desktop application, click "Schedule." Then, enter the meeting details such as topic, date, time, and any security settings to create a future Zoom event.
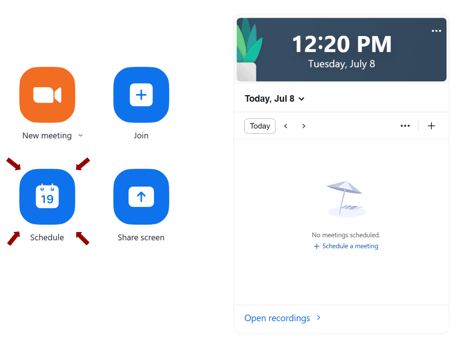
2. Scheduling Zoom meetings through your calendar
First, sync your Zoom account with your preferred calendar app (e.g., Google Calendar, Outlook Calendar). Once synced, when you create a new event on your personal or work calendar, you should see an option to make it a Zoom meeting, automatically adding the meeting link and dial-in information to the calendar invite.
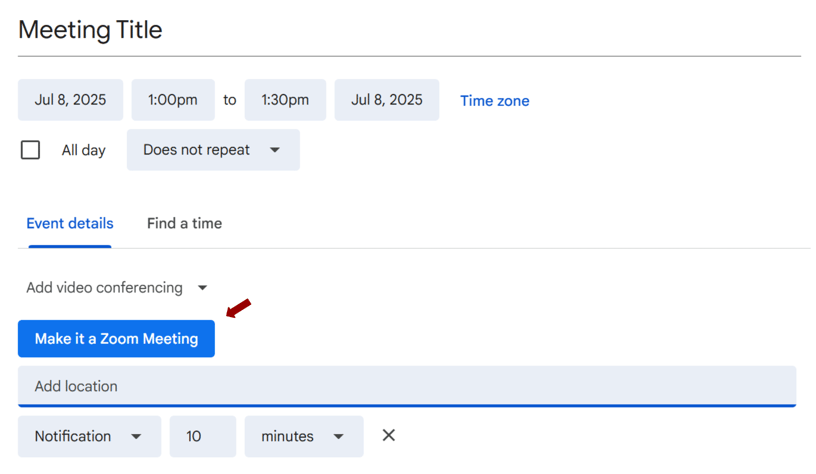
For spontaneous Zoom meetings, you can launch one quickly in two ways: by entering your Personal Meeting ID (PMI) into Zoom, or by initiating a meeting directly from another communication tool, such as Slack, if integrated.
Starting Zoom meetings
To start a scheduled Zoom meeting from your computer, simply click on the Zoom link within the Zoom app itself or directly from your calendar event.
If you're in a Zoom Room, you can start a meeting by selecting it from the list of scheduled meetings displayed on the room's control interface, or by manually typing the Meeting ID into the keypad on the meeting room iPad to launch the meeting on the room's display monitors.
Joining Zoom meetings
Joining a Zoom meeting is straightforward and mirrors the steps for starting one from your computer. You simply need to click the Zoom meeting link provided in your Zoom app or calendar invitation, or if you have the Meeting ID, type it directly into your Zoom app.
Participating in Zoom meetings
Participating in a Zoom meeting should feel as natural as an in-person gathering. However, when some or all attendees are remote, it's crucial to be mindful of non-verbal cues to ensure everyone can actively participate. A helpful tip for smooth Zoom meetings is to appoint a meeting facilitator. This person can manage the agenda, call on attendees, and ensure everyone has an opportunity to speak, preventing any single person from dominating the conversation.
Remote attendees can also use features like "raise hand" or the Chat feature to indicate they have something to say, drawing the attention of in-room participants.
Presenting in Zoom Meetings
To present a slide deck, document, or any other content during a Zoom meeting, you'll need to share your screen. Simply click the "Share Screen" button (often green) at the bottom of the Zoom window, and then choose the specific application or window you wish to display to the rest of the meeting participants.
If you're presenting in a Zoom Room, a dual-monitor setup is highly recommended. This allows you to display your presentation on one screen while simultaneously viewing participants on the other, ensuring you can engage with your audience effectively.
Recording Zoom meetings
If you have a paid Zoom account, you have the ability to record Zoom meetings for future reference. To start a recording, click the "Record" button during the meeting. You'll then be prompted to choose whether you want to store the recording locally on your computer or in the cloud. Once the meeting ends (there's no need to press "Stop Recording" separately), local recordings can be found on your device by navigating to "Meetings" in your Zoom app's main menu.
To access cloud recordings, navigate to the Zoom website, sign into your account, go to "Recordings," and from there, you can download the files you need.
Enhancing your Zoom experience with Owl Labs products
For an even more immersive and inclusive Zoom meeting experience, consider integrating Owl Labs products. Devices like the Meeting Owl 4+ and Owl Bar are designed to improve remote collaboration by providing a 360-degree camera, intelligent speaker, and smart microphone all in one. The Meeting Owl automatically focuses on whoever is speaking, giving remote participants a dynamic view of the in-room conversation and making them feel more present.
%20(1).png)
Better meetings start here
From huddle rooms to boardrooms and everything in between, we’ve got you covered with solutions that take teamwork to the next level.
Shop Solutions