When you're hosting a Zoom webinar, choosing an effective topic, being well prepared, and following some key steps will ensure it's the best experience possible for your panelists and attendees.
Zoom Webinar Features
A Zoom webinar provides access for up to 100 panelists and up to 10,000 attendees, depending on the size of the license -- you can choose the Zoom webinar pricing that works best for you and your webinar needs.
Optional features allow the host to select options for managing large audiences with registration, branding, polls, Q&A, chat, recording, and reporting. We’ve shared our zoom webinar tips below, so you’ll know how to host a webinar on Zoom with step-by-step instructions. Read on to learn about Zoom webinar best practices.

How To Use Zoom Webinar
First things first -- it's time to schedule your webinar.
You'll need to select the date, time, and topic of the webinar, and determine and invite the panelists. Webinars can require advance registration from attendees, with approval being either automatic or manual. Or Zoom webinar registration can be turned off so attendees can join without registration by clicking a link at the time of the webinar.
When choosing the link option, make sure to use tracking URLs in your social media and publicity efforts to track the best sources of attendees. Webinars can be held once, recur in a series or a weekly office hour, or the same session can be held multiple times. You can also record webinars and use them as a resource for others to watch at their leisure.
To schedule the webinar with registration, follow these steps:
1. Log In To Your Zoom Account
First, log in to your Zoom account. Once you're logged in, select "My Webinars."
2. Select "Schedule My Webinar"
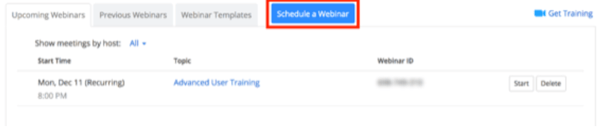
Source: Zoom
First, enter the topic (webinar name) and description.
- Include who will be presenting, the subject matter, your company name, or any other descriptive info.
- Enter the date, time, and duration.
- Determine if webinar will be recurring, and if so, at what intervals.
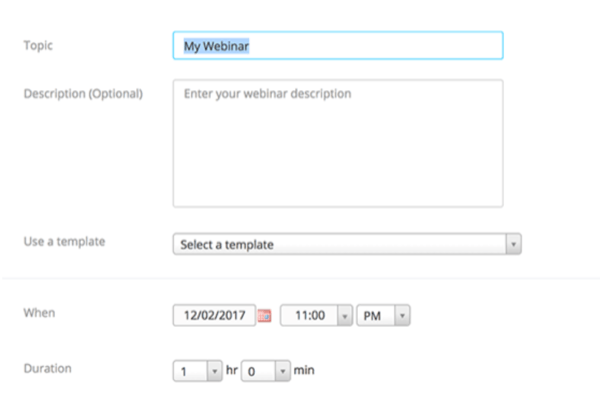
Source: Zoom
3. Select Registration Options
Under "Invite Attendees," select edit. Attendees can be required to register via a form, and attendees are either manually approved or automatically approved. Or, attendees aren't required to register via a form. Instead, they'll simply enter their name and email information
Choose the registration option that's best for you. If you plan to follow up with attendees after the Zoom webinar, requiring them to register might be the best option. This way, you can ask custom questions on the form and learn more about them.
4. Select Q&A Settings
The Zoom webinar Q&A feature allows attendees to ask questions during the webinar. This feature can be enabled and disabled. When it's enabled, you can select an option to make the Q&A anonymous or allow attendees to see the questions.
To access the webinar Q&A settings, navigate to "Webinar Options", check "Q&A", and click "Schedule".
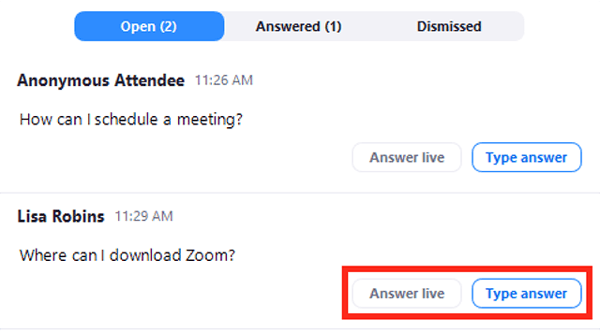
Source: Zoom
5. Choose Your Webinar Options
There are a few webinar options to choose from. You can:
- Automatically record the webinar
- Make webinar available on-demand
- Turn host's and panelists' video on or off**Tip: Start the webinar with your panelists' video off so they can collect themselves before signing in.
- Require password upon sign-in
- Enable a practice session
6. Save Your Webinar as a Template
Once Registration is saved, you can save it as a template for future webinars. This works well for a weekly product demo, live roundtable, or a webinar series.
7. Publicize the Event
Your event is ready to be publicized! Copy the URL to send to attendees or share it via email, Facebook, Twitter, and other social media platforms.
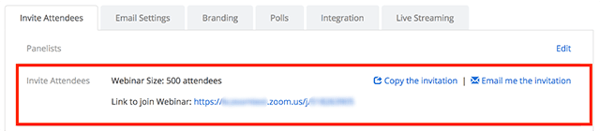
Source: Zoom
Zoom Webinar Tutorial
This video tutorial from Zoom provides an overview of the steps above.
Zoom Webinar Tips
Once the webinar has been scheduled and set up through your Zoom account, you're ready to invite attendees! Use these Zoom webinar best practices to make the most of your webinar.
1. Promote your Webinar
Use social media like Facebook and Twitter, email, and other communication tools like Slack to help spread the word about your webinar. Encourage your team members, colleagues, partners, and panelists to do the same.
Provide social media and email images to panelists and partners to make sharing as easy as possible. Check LinkedIn for relevant industry groups and invite them to attend.
2. Host a Tech Rehearsal
Once you've confirmed the panelists, it's critical to host a "dry run," particularly for folks who are new to the format. Run some test questions that you might get during the Q&A portion of the webinar and review how they can leverage features like polling to engage and interact with the audience.
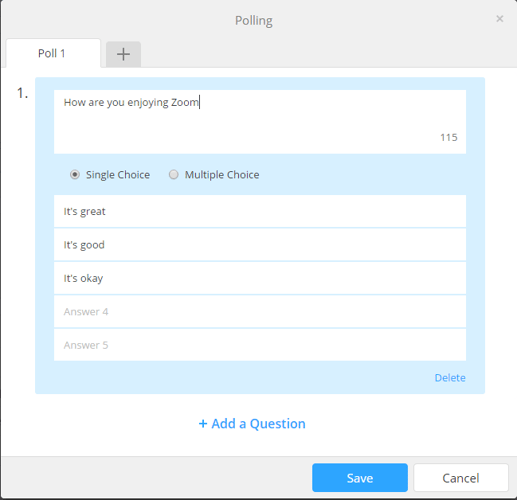
Source: Zoom
Make sure PowerPoint presentations and other visuals are formatted properly and ready to go. This can be done several days before the scheduled webinar.
3. Set the Stage
Creating a visually pleasing background through the use of lighting and perhaps a canvas or screen behind the host and panelists can set a positive tone for attendees right from the start.
Be sure your hair is combed, your clothing is professional and appropriate, and get situated comfortably in front of the camera. To avoid distractions in the background, ask panelists to set up in a quiet room and use headphones if necessary.
4. Ready, Set, Go
About five minutes before your presentation begins, use the broadcast button to move from practice mode to start mode and allow attendees to join. Just before you start, take a few moments with your attendees for some "housekeeping", informing them of tools you will be using, how to ask questions, etc.
Once you've completed that task, it's time to begin! Post on social media and let your attendees know what the hashtag will be and how to follow along during the Q&A portion.
5. Keep Attendees Engaged
Nothing will cause attendees to tune out more quickly than a rambling, uninspired introduction. Keep your opening statements short and to the point, and encourage discussion early on through Q&A, polling, and hand raising, a feature allowing participants to digitally "raise their hand" to keep them focused.
Ask attendees to chat in and comment where they're tuning in from. Rather than listening to one voice for the full duration of the webinar, attendees are likely to remain more engaged if they are listening to a discussion between two or more panelists. Likewise, using clear, concise and visually pleasing slides will be much more effective in conveying your point and holding the attendees' attention.
Remain engaged throughout your time together by keeping good eye contact. Utilizing Zoom's awesome annotation tools and keeping your content visually and audibly compelling will ensure that your attendees will hang on until the end of your presentation. There, you can make your final pitch, promotion, and/or call to action.
6. Follow Up
After the webinar, find out what the attendees thought, what you can do better next time, and if you achieved your goals. Zoom provides five types of reports to help you analyze your webinar: Poll, Q&A, Attendee, Registrant, and Performance. Use this data to help dig into this event and plan for your next one. Planning regular events will help keep your audience engaged and your company's name out there, helping to not only drive revenue but build community and brand awareness as well.
So when you're ready to host your next -- or maybe your first -- Zoom Webinar, the bottom line is: be prepared. With advance planning and attention to even the smallest detail, you will keep your attendees engaged and anxiously awaiting your next event.
Looking for more?
Learn everything you need to know about Zoom next.
%20(1).png)
Better meetings start here
From huddle rooms to boardrooms and everything in between, we’ve got you covered with solutions that take teamwork to the next level.
Shop Solutions